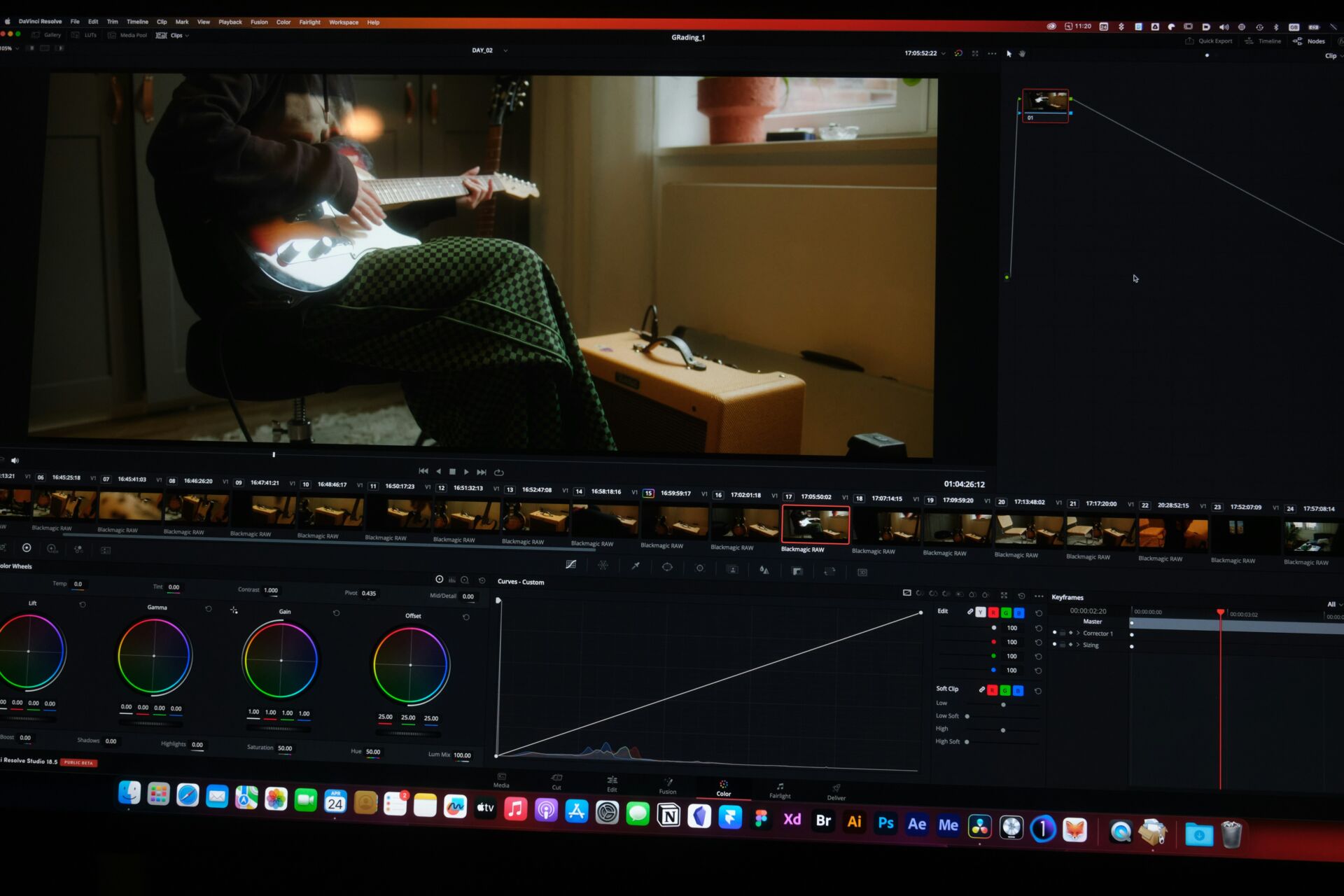「動画変換ソフトってたくさんあるけど何がおすすめなの?」
「どういった違いがあるのかな?」
「最新でおすすめの動画変換ソフトを知りたい!」
動画を編集したり保存したりする方の中には、このように感じる方も多いのではないでしょうか。
結論から言うと、動画変換ソフトは安全面、使いやすさ、使える機能の3点を抑えて選ぶのがおすすめです。
動画変換ソフトは数多くあり、有料で契約してから「思っていた機能がなかった」「安全面が不十分で不安だ」といった事態は避けたいですよね……
そこでこの記事では、選び方のポイントも含め、おすすめの動画変換ソフトとサイトを9選ご紹介します。
ぜひ、参考にしてみてください。
動画変換ソフトとは?
 UnsplashのGlenn Carstens-Petersが撮影した写真
UnsplashのGlenn Carstens-Petersが撮影した写真
動画変換ソフトとは動画のフォーマットや解像度を変更し、他のデバイスでも再生可能に変換するソフトのことです。
動画変換ソフトを利用することでファイルサイズの圧縮もできます。
また、動画の品質維持も可能です。
また、動画変換ソフトは、自分で撮影してきた動画や、ダウンロードしてきた動画を、DVD や Blu-ray などに記録できる形式にしたり、モバイル機器で再生しやすい形式へ変換したりする機能もあります。
ソフトによっては動画編集機能がついていたり、ディスクメディアへの書き込みに特化したものなどもあり、変換の幅も豊富です。
動画変換ソフトの選び方3つ

動画変換ソフトの選び方は以下の3つのポイントを抑えておくとよいでしょう。
詳しく解説していきます。
1.セキュリティ面での不安がないか
動画を変換する場合、セキュリティ面に不安がある方も多いのではないでしょうか。
動画ファイルを変換する際には、アップロード時のデータ流出やパソコンデータのハッキング、ウイルスの侵入など気をつけるべき点がいくつかあります。
上記のリスクは選ぶ動画変換ソフトにセキュリティ対策がされていれば対策できます。
そのため、動画ソフトを選ぶ際はセキュリティ面の機能が備わっているかも注目してみてください。
2.編集画面や機能はどのくらい使いやすいか
動画変換ソフトはそれぞれ編集画面や機能が異なります。口コミや評判などを調査し、使いやすさを判断すると良いでしょう。
実際に使用してみて自分にあったものを選ぶのも良い方法です。有料の動画変換ソフトでも、無料版を備えているケースが多くあります。
気軽にまずは実践してみるのがおすすめです。
3.無料でどの程度使えるか
動画変換ソフトは有料版と無料版で使える範囲が限定されています。
また、それぞれどんな機能が使えるのかは、動画変換ソフトによりさまざまです。
公式サイトを確認して、有料版と無料版の違いを把握しておきましょう。
無料でおすすめの動画変換ソフト6選

参照:UnsplashのTheRegistiが撮影した写真
| 無料で使える機能 | セキュリティ面 | |
| 1.Wondershare UniConverter | ①動画・音声変換 ②動画ダウンロード ③動画圧縮/編集 ④画面録画/音声録音 ⑤DVD/CD作成 ⑥メディアプレーヤー ⑦ツールボックス:画像変換、GIF作成、 VR変換、転送、メタデータ編集、 無音検出/カット、透かし隠し、字幕編集 | ◎ |
| 2.VideoProc Converter AI | ①動画変換 ②DVD変換/バックアップ ③ダウンロード ④録画 | 〇 |
| 3.Power2Go | ①動画変換 ②ディスク書き込み ③オーサリング ④バックアップ | ◎ |
| 4.Freemake Video Converter | ①動画変換※動画中央にロゴが発生 ②スライドショー ③ディスク書き込み | 〇 |
| 5.Convertio | ①動画変換※制限あり | 〇 |
| 6.GOM Easy Pass | ①動画変換※制限あり、 動画中央にロゴが発生 | 〇 |
この章では、無料でおすすめの動画変換ソフト6選をご紹介します。
1.Wondershare UniConverter
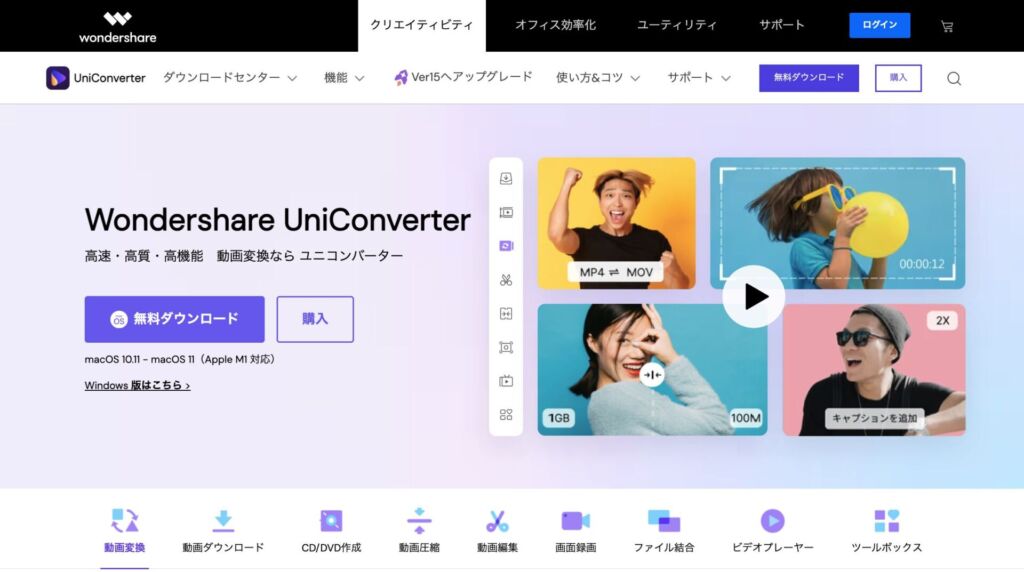
参照:Wondershare UniConverter公式サイト
結論、無料で特におすすめの動画変換ソフトは「Wondershare UniConverter」です。
「Wondershare UniConverter」は1つの動画変換ソフトで「動画変換、編集、圧縮、録画」などの機能が使用できます。
高速、高品質、高機能を売りにしておりスムーズかつ、効率的な編集が可能です。
動画変換や圧縮の対応形式は幅広く、MOV、AV1、MP4などを含む1,000種類以上。
幅広いプラットフォームに合ったサイズ変換ができます。
基本機能
- 動画変換
- 動画圧縮
- 動画編集
- 画面録画
- DVD作成
- プレーヤー
- ファイル結合
- ボイスチェンジャー(動画の音声を変換)
動画ファイル形式を超高速変換(8K/4K/HDR)できるのは魅力的です。
1つのファイル変換にかかる時間と同じ時間で20ファイルを同時に変換が可能なので、作業効率UPの手助けになります。
2.VideoProc Converter AI
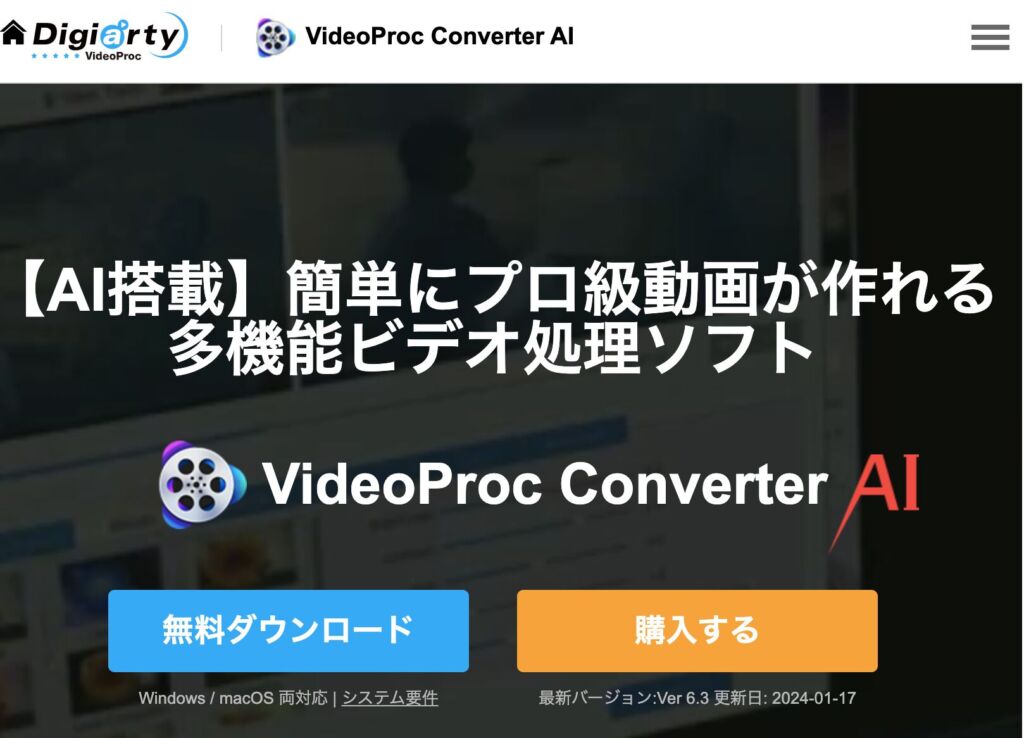
参照:VideoProc Converter AI公式サイト
「VideoProc Converter AI」は世界中で6,000,000名が利用している人気の動画変換ソフトです。
主な特徴は以下の4つ。
- 120倍の超高速で動画変換ができる
- 動画や音楽を1,000種類以上の形式に変換可能
- 10,000種類以上のサイトから動画・音楽のダウンロードが可能
- 豊富な動画編集機能を搭載
VideoProc Converterは大幅な作業効率アップや動画形式を簡単に変換が可能なのも魅力の1つです。
3.Power2Go

参照:Power2Go公式サイト
「Power2Go」はDVD・Blu-rayオーサリング機能とライティング機能を備えた動画変換ソフトです。
※オーサリングとは・・・音声ファイルや動画ファイル、写真データ、文書などを組み合わせて「デジタルコンテンツ」や「メディア」を制作すること
オーサリング機能を兼ね備えた動画変換ソフトは少なく、初めての人でもPower2Goを利用すると簡単にディスクの作成が可能です。
主な特徴は以下の4つです。
- CyberLink社が提供する動画変換ソフト
- 256-bit 暗号化技術を備え、安全にバックアップできる
- シンプルなオールインワンソフト
- DVD・Blu-rayオーサリング機能とライティング機能
Power2Go は、ディスク書き込み、ビデオディスクのオーサリング、メディア変換、バックアップなどシンプルで使いやすいオールインワンソフトなのも魅力の1つです。
注意点としては無料版では2K・4K 動画の取り扱いなどが行えません。
また、インストールから30日間に限定される機能も多く、本格的に利用したい方は有料版がおすすめです。
4.Freemake Video Converter
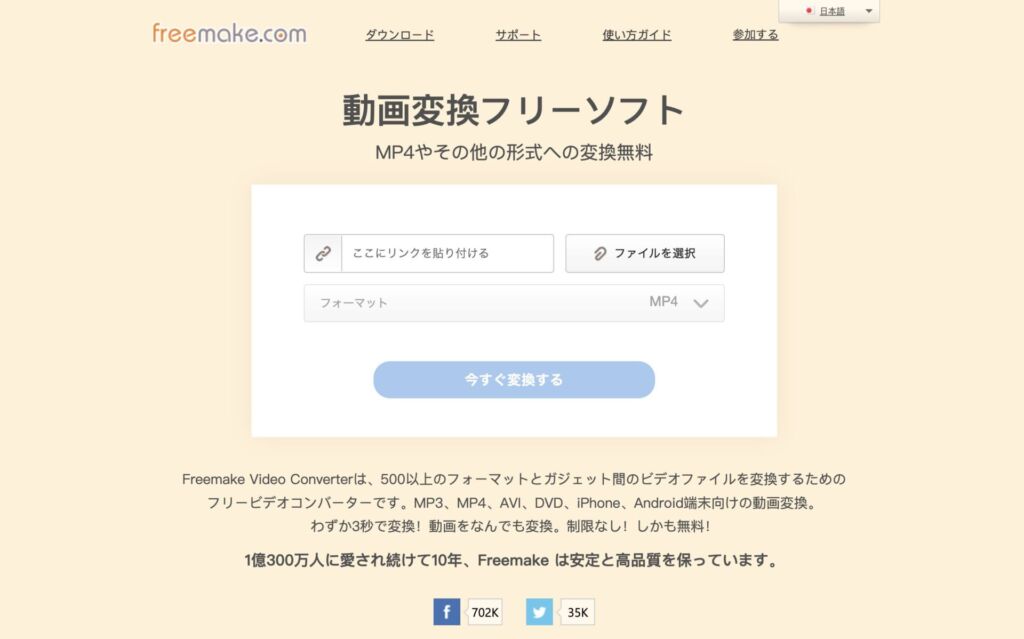
参照:Freemake Video Converterサイト
「Freemake Video Converter」はMP3、MP4、AVI、DVD、iPhone、Android端末向けの動画変換ソフトです。
500以上のファイル形式に対応しています。
利用ユーザー数は1億300万人にも及びます。
主な特徴は以下の4つ。
- 500以上のファイル形式に対応
- 直感的な操作がしやすい
- Pideoで検索した動画をそのままダウンロード可能
- 写真スライドショーが作成可能
残念な点は無料版は動画の真ん中にロゴが入ってしまうこと。
ロゴを取るためには有料版で使用しなければいけません。
5.Convertio
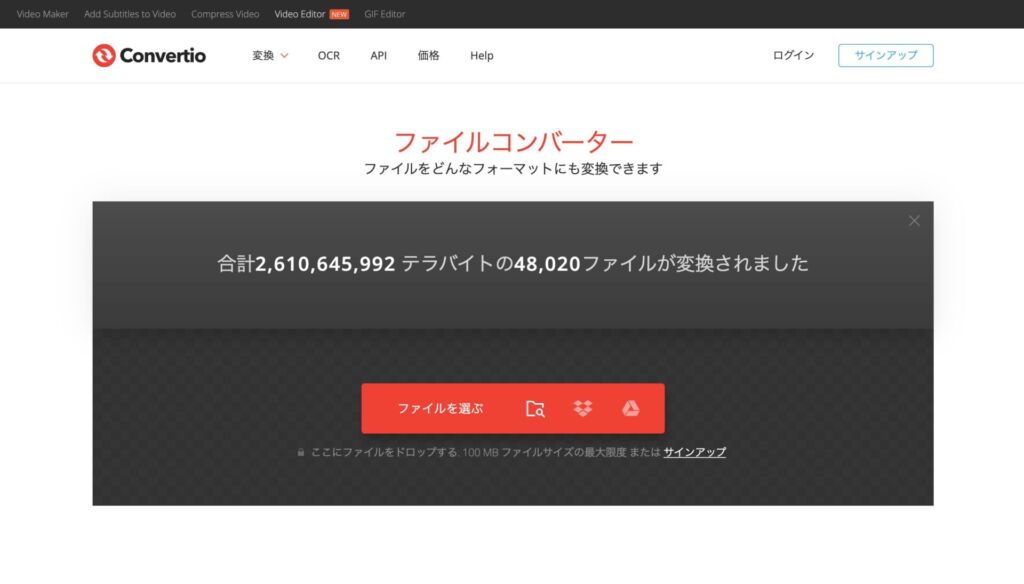
参照:Convertio公式サイト
「Convertio」はオンラインツールのファイルコンバーターです。
ファイルをどんなフォーマットにも変換できます。
主な特徴は以下の4つです。
- 300以上のフォーマットに対応、25600以上の様々なファイルに変換できる
- すべての変換は1~2分で早くて簡単にできる
- すべてのデバイスに対応
- 万全なセキュリティ
Convertioはウェブブラウザを利用したサービスです。
ソフトウェアのダウンロード、インストールの必要はないので簡単に使用できるのも魅力の1つです。
6.GOM Easy Pass
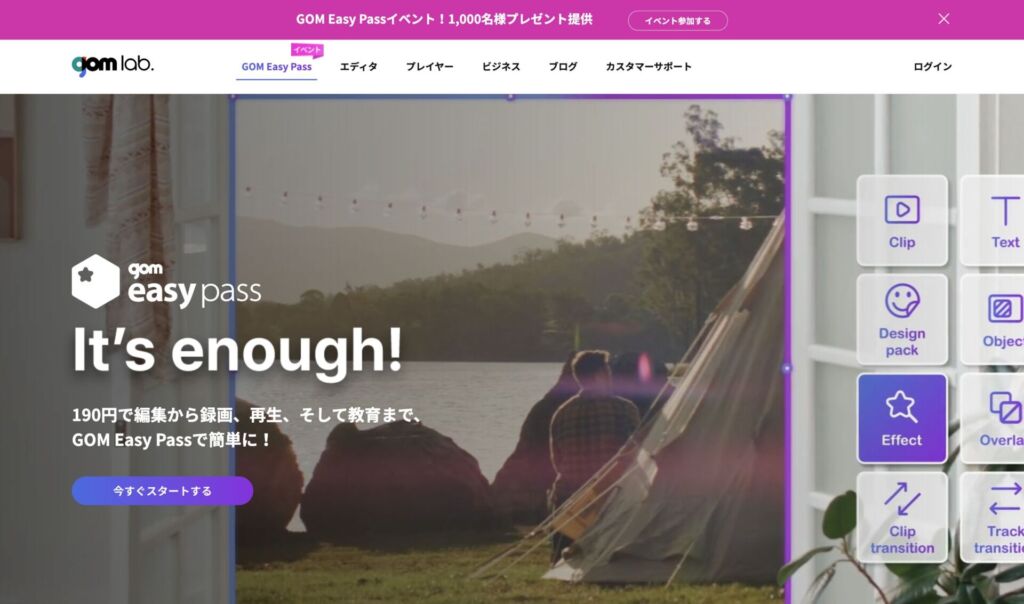
参照:GOM Easy Pass公式サイト
GOM Easy Passは初心者向けの動画変換ソフトです。
4K動画などにも対応しています。
動画変換以外にも
主な特徴は以下の4つ。
- 韓国の動画再生ソフトメーカーで人気の「GOM & Company」が運営
- 数回の操作で手軽にデータ変換
- スマホに対応したファイル形式が多数
- 操作がわかりやすくかつ高品質なエンコードが可能
有料版の使用前に無料でいろんな機能を
注意点としては無料版では動画時間に最大10分の制限があること。
有料版は月額190円で使用が可能です。
有料でおすすめの動画編集ソフト3選

参照:UnsplashのJakob Owensが撮影した写真
この章では有料でおすすめの動画編集ソフトを厳選して3選をご紹介します。
1.Aiseesoft 動画変換「究極」
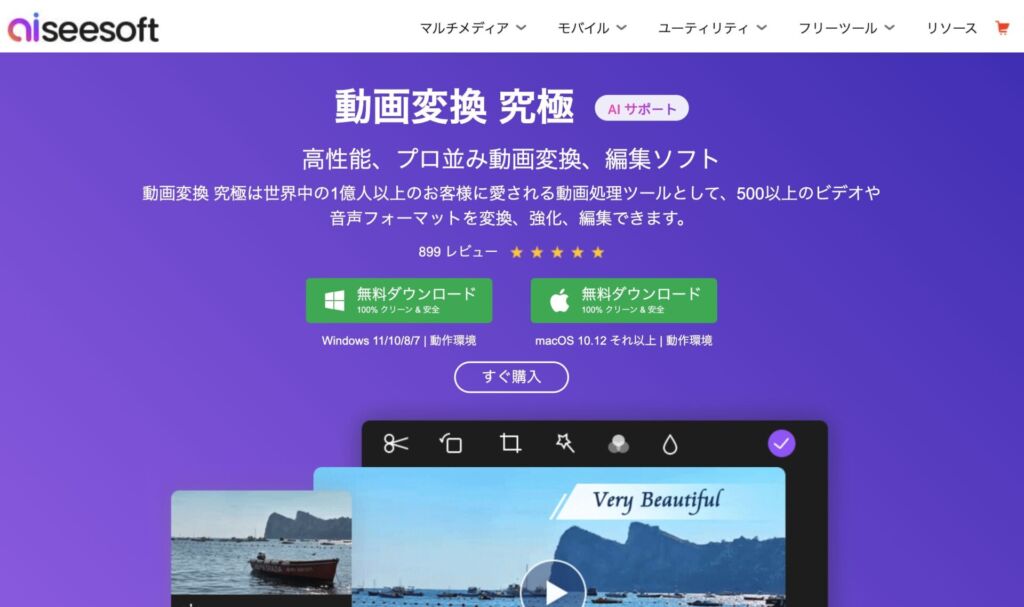
「Aiseesoft 動画変換「究極」」は初心者でも簡単に動画を変換できる動画編集ソフトです。
特徴
- 500以上の動画・音声フォーマットを変換可能
- AI技術で動画の品質向上ができる
- 動画編集(音楽挿入、色彩補正など)
| Windows | Mac | |
| 1か月ライセンス | 1,230円 | 1,230円 |
| 永久ライセンス | 6,580円 | 6,580円 |
料金はWindows、Macともに永久ライセンス(1端末買い切り)で6,580円で利用できます。
1度のみ利用する人は1か月ライセンスで問題ないですが、継続して利用する人は永久ライセンスがおすすめです。
2.My Edit
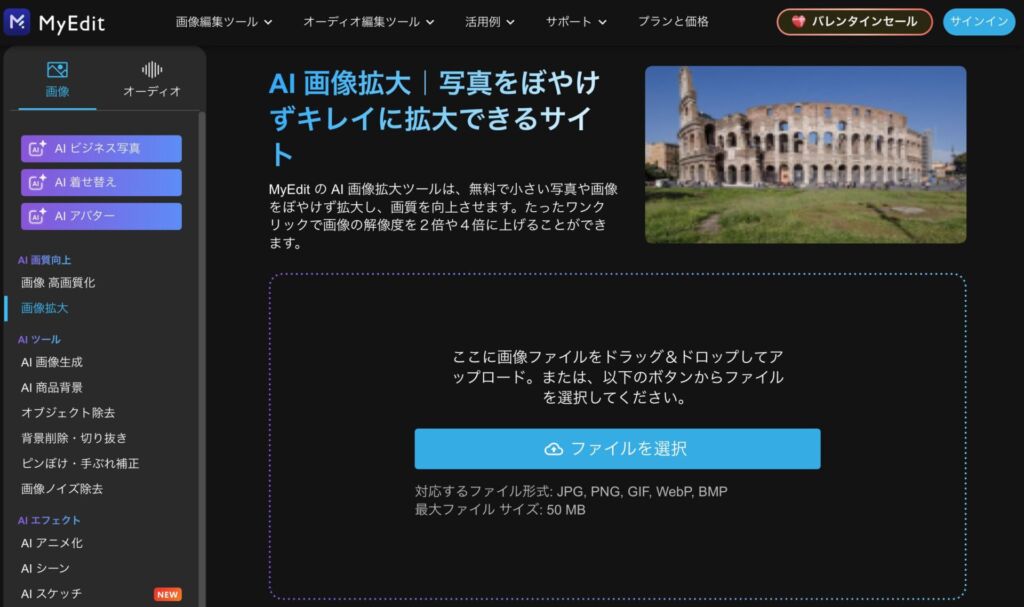
参照:My Edit公式サイト
My Editはオンライン上で使えるAIの画像拡大ツールです。
特徴
- AI画像拡大
- オンライン上で完結
- 画像を簡単に高画質に拡大
- 低画質画像を綺麗にできる
| 無料 | 画像プラン | 高画質+画像プラン | 高画質化プラン | |
| 料金 | 支払いなし | 580円/月(6960円/年) | 980円/月(11,760円/年) | 810円/月(9,720円/年) |
料金で公式サイトで最もお得でおすすめされているのは「高画質化+画像プラン」です。
すべての機能が制限なく使用できます。
詳しくは公式サイトMy Editをご覧ください。
3.HitPaw Video Converter
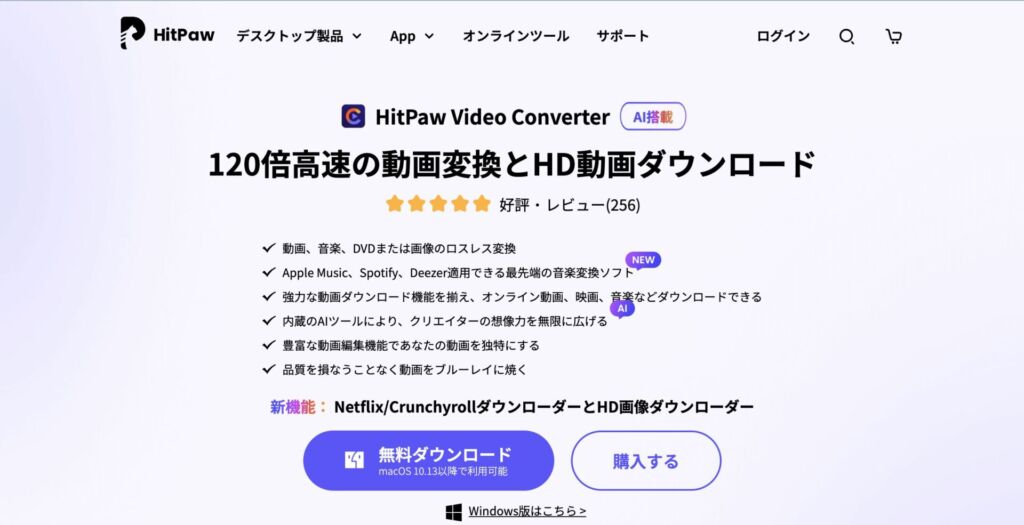
参照:HitPaw Video Converter公式サイト
HitPaw Video Converterは香港の会社「HITPAW CO.,LIMITED」が提供する動画編集ソフトです。
特徴
- 120倍の高速動画変換
- 最先端の動画変換ソフト
- 豊富な動画編集機能
Windowsの場合
| 料金 | スタンダード | プロ | 商用プラン |
| 1か月 | 2,178円 | 4,199円 | なし |
| 1年 | 4,378円 | 8,399円 | 16,000円(5Mac) |
| 永久 | 7,678円 | 13,999円 | なし |
Macの場合
| 料金 | スタンダード | プロ | 商用プラン |
| 1か月 | 2,189円 | 4,199円 | なし |
| 1年 | 4,389円 | 8,399円 | 16,000円(5Mac) |
| 永久 | 7,689円 | 13,999円 | なし |
料金はスタンダードプランであればWindowsの方が安くなっています。
将来的な利用がある方は買い切りの永久プランがお得でおすすめです。
まとめ
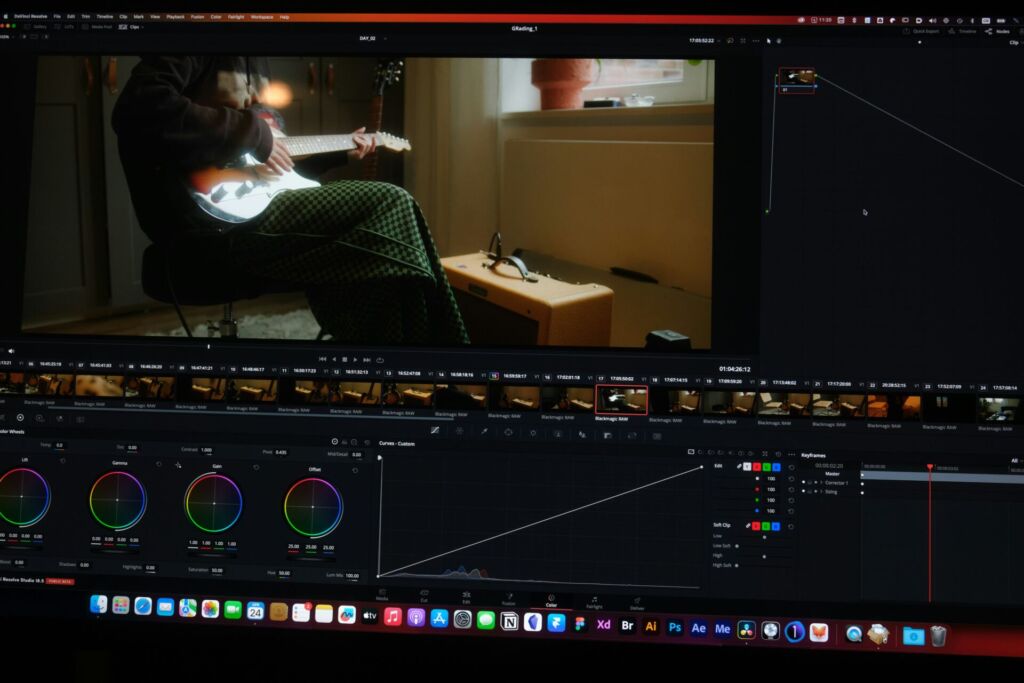
参照:UnsplashのAlan Alvesが撮影した写真
この記事では、おすすめの動画変換ソフトとサイトを10選ご紹介しました。
今後も動画の需要は高まり、動画変換ソフトの利用はどんどん増えていくと予想されます。
無料で利用できるソフトも多いので、気軽に試してみてはいかがでしょうか。