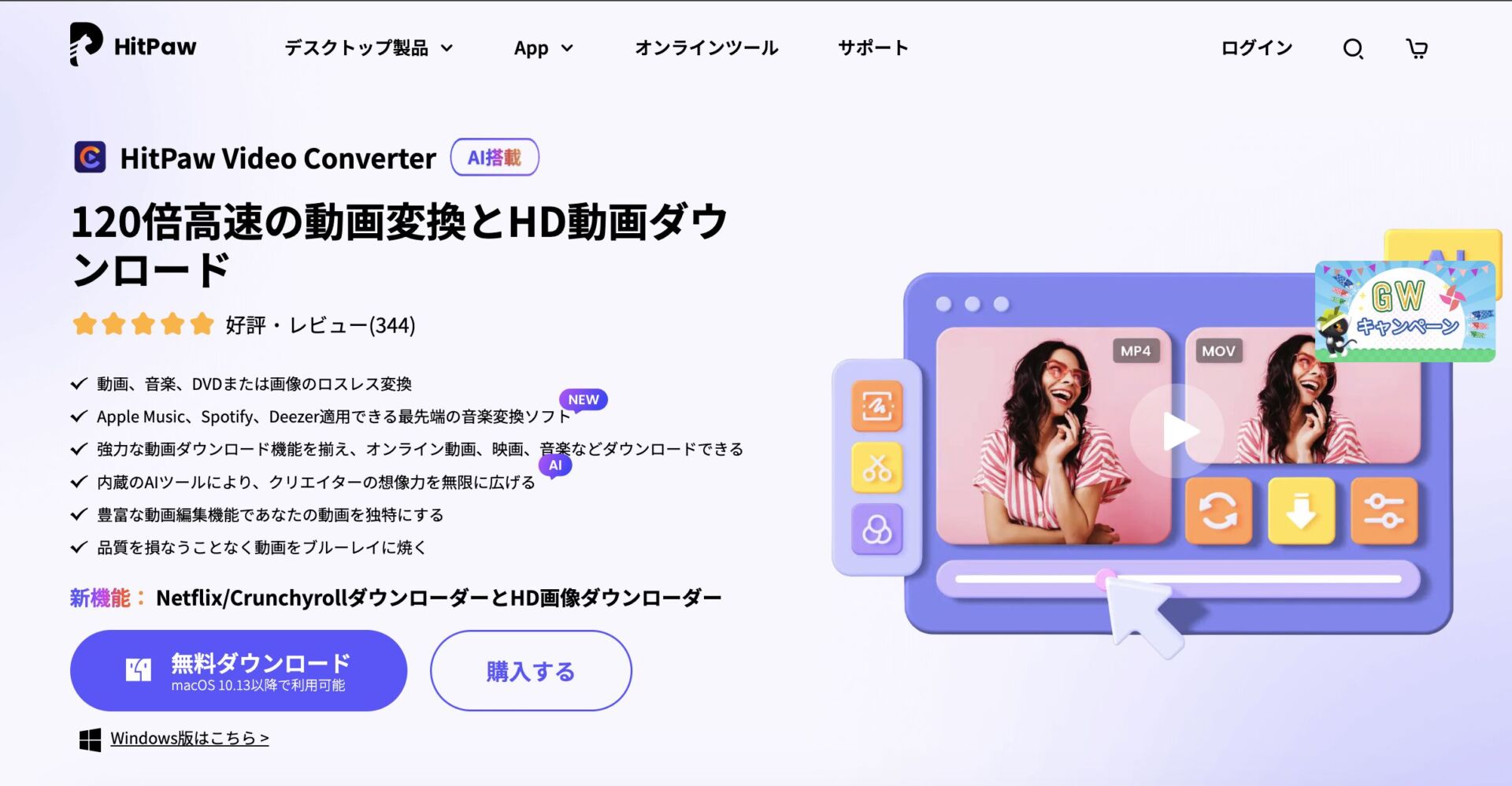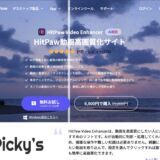「動画のファイル形式を変えたいけど、いい変換ソフトはないかな」
「動画変換ソフトを調べているけど、どの変換ソフトがいいのかわからない」
「HitPaw Video Converterのなにが良いのか知りたい」
動画変換で悩んでいる方は、このように感じてこのページに辿り着いたのではないでしょうか?
この記事では、数ある動画変換ソフトの中でも、「HitPaw Video Converter」に焦点を当てて、主な機能をレビュー形式でご紹介します。
ビデオコンバーターというと動画のサイズやファイル形式を変換する「単なる動画変換ソフト」と思うかもしれません。
しかし、動画の簡単な編集や動画内のノイズを消してくれたりするとても便利なソフトとなっています。
動画変換ソフトを検討中で悩んでいる方は、ぜひ参考にしてみてください。
HitPaw Video Converterとは?
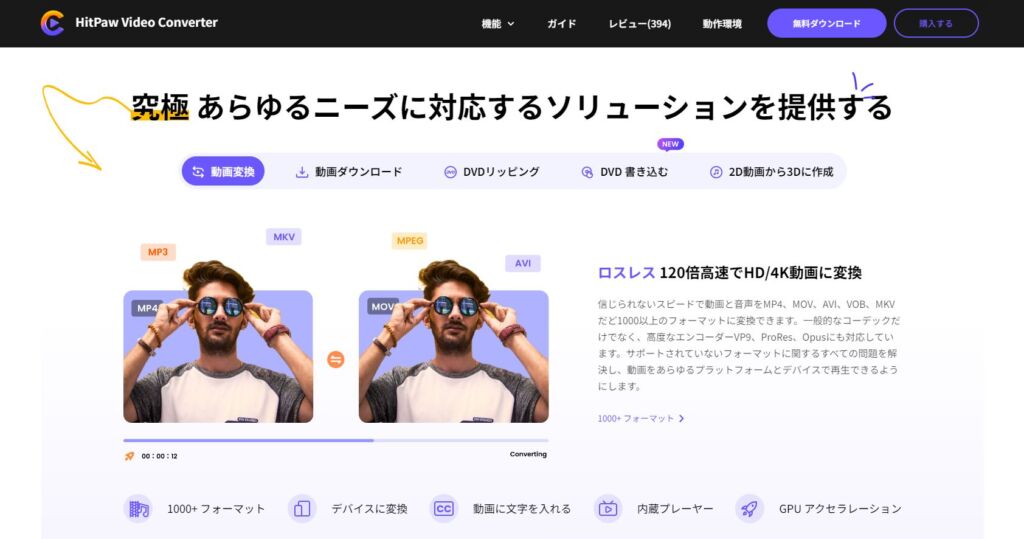
参照:公式サイト
HitPaw Video Converterは、2019年創業の動画・音楽の編集ソフトウェア開発企業HitPaw社が展開する動画変換ソフトです。
Windows、Macどちらにも対応しており、日本語にも対応しています。
しかし、一部機能がWindows版のみしか利用できないのが注意点です。
HitPaw Video Converterの主な4つの機能
HitPaw Video Converterには主に次の4つの機能が備わっています。
動画の変換にとどまらず、動画編集の下準備または仕上げにもとても便利です。
- 動画の変換機能
- URLを入力するだけのダウンロード機能
- 動画編集機能
- ツールボックス内の多種多様な機能 →おすすめはAIを使ったノイズ削除機能
それぞれ詳しく解説します。
HitPaw Video Converter機能①:動画の変換機能
動画の変換機能に関しては、ファイルをドラッグして変換ができるため、直感的な操作が可能です。初めてソフトをいじる方でも迷うことなく使用できるでしょう。
もちろん、クリックでの操作もできるので、自分が操作しやすい方法を選べるのも魅力です。
4KのMP4ファイルを1080Pに変換する場合は、「Ryzen7の5,000番台」だと35秒というスピードで変換ができるのが大きな特徴です。
※ここはPCのスペックにもよります。自分が使っているPCのスペックと比較して参考にしてみてください。
変換済みのボタンをクリックすると、変換後のファイルも確認できるので、「あれ…前に処理したあのデータってきちんと変換されているのかな」と思ったときもすぐに確認ができます。
動画のサイズやファイルの制限などを気にしないといけない、動画編集に携わっている方には、高速で変換もでき作業効率もいいのでおすすめです。
HitPaw Video Converter機能②:URLを入力するだけのダウンロード機能
URLを入力するだけで該当の動画をダウンロードできる機能もあります。
※こちらも著作権等、法律の範囲内で使用するよう注意してください。
画面上にダウンロード可能なサイトが記載されていて、具体的には以下のようなサイトからダウンロードができます。
自分で制作した動画のデータを無くしてしまった際、動画がなにかしらのサイト上に公開されていればダウンロードで復元可能です。
HitPaw Video Converter機能③:動画編集機能
「変換する動画の特定の部分のみを切り出したい。正直動画全部を変換しなくてもいいんだけどな……」といった場合でも、HitPaw Video Convertでは動画編集機能の中に「トリミング」があるのでとても便利です。
上記のようなケースでも、このHitPaw Video Convertのみで動画の切り出しから変換までをまとめて作業できます。
そのため、わざわざ動画の切り出しはAのツールを使って、動画変換はBのツールを使うという面倒くさい工程を省けます。
HitPaw Video Converter機能④:ツールボックス内の多種多様な機能
ツールボックスには以下の機能が搭載されています。
※ダウンロードなどを行う際は、著作権など「法律の範囲内で利用する」ようにしてください
- 映像 / 画像圧縮
- Instagramダウンロード
- 動画をGIFに変換
- ボーカル抽出
- 画像形式変換
- 画像編集 (動画のサムネ作成におすすめ)
- Spotify音楽変換
- iTunes音楽コンバーター
- ノイズ除去 (収録した動画内に入り込んでいる雑音除去におすすめ)
上記の機能のうち、特におすすめなのが【画像編集】と【ノイズ除去】の機能です。
ツールボックス内のおすすめ機能【画像編集】
前述しましたが、HitPaw Video Converterは動画変換だけでなく、静止画の編集まで可能です。
この機能は特にサムネ制作の際におすすめです。
静止画をアップロードするだけですぐに背景削除の処理がスタート、自動で背景処理を完了させてくれます。
そのため、フォトショップや別のツールを使って背景削除をしている方は、HitPaw Video Converterのみで動画編集の下準備をまとめて一通りできるでしょう。
ツールボックス内のおすすめ機能【ノイズ除去】
実際に動画を収録している際、周囲の音が入り込んでいていざ動画を再生すると雑音やノイズが多いと感じるケースがあります。
例えば、外で動画を撮った場合は車や風、電車の音などです。屋内でも人の話し声や洗濯機、エアコンなどの音が思いがけず収録されてしまっていることがあります。
そんな周囲から入り込んでしまったノイズを動画から消したいときに便利なのが、ツールボックス内にある「ノイズ除去」機能です。
AIを利用していて、動画内のノイズだけを除去してくれます。
ノイズだけが除去され、きちんとおさめておきたい音声のみがクリアに聞こえるようになるため、動画編集の下準備としてとてもおすすめです。
料金プラン(無料版・有料版とプラン別の比較)
下記公式サイトの画像にて、スタンダード・チーム&ビジネスプランで料金が分かれています。
※なお、プラン別にできることが分かれてくるので、自分のお財布事情と使いたい機能のバランスをとりながら決めましょう。
※また、MacとWindowsで料金設定が微妙に違うので要注意です。この記事で紹介しているのはMacの料金プランとなっています。
※次のデータは2025.1.20日時点のデータです。最新の情報は公式サイトを確認してください。
■スタンダードプラン
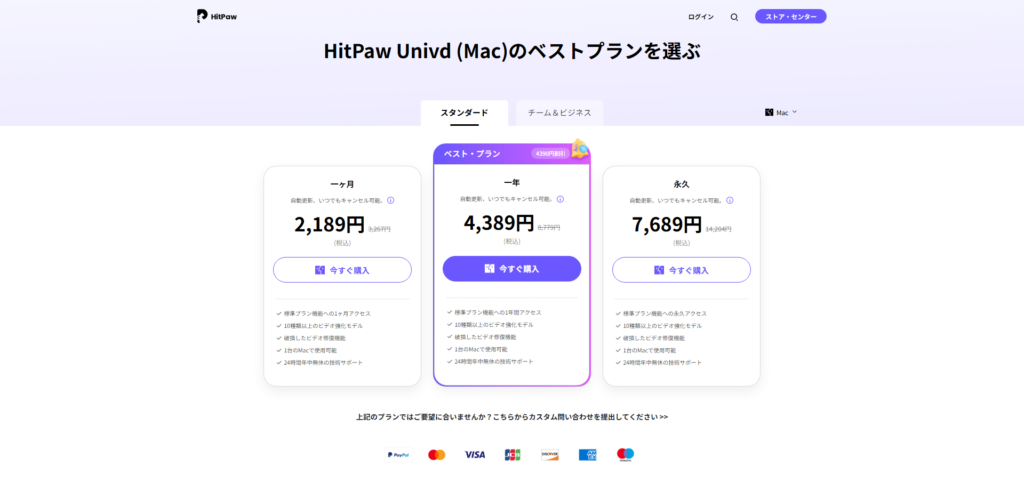
■チーム&ビジネスプラン
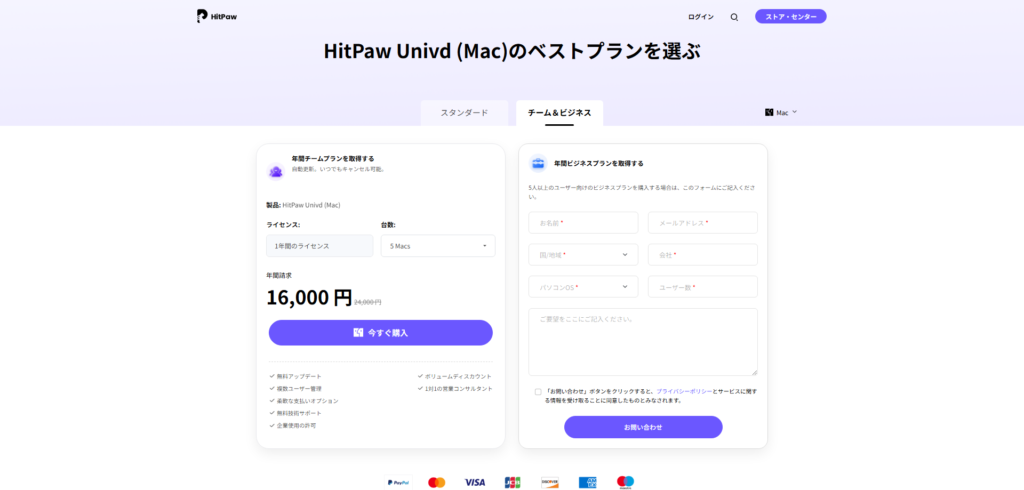
また、プランごとにできることに違いがあります。
下記の画像にて公式サイトで説明してくれているので、こちらもチェックしてみてください。
■プランごとの比較表
※2024.5.17時点のデータです
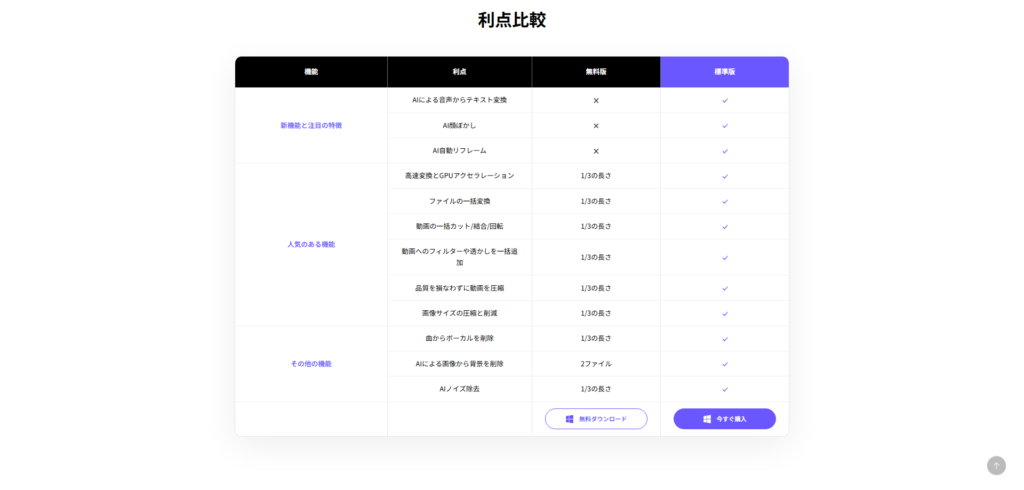
まとめ
参照:公式サイト
この記事では、HitPaw Video Converterの主な機能に関して解説しました。
直感的な操作が可能で、動画編集初心者でも簡単に動画の変換や編集作業ができるのが大きな特徴です。
また、動画変換だけでなく簡単な動画編集機能、静止画の編集機能も備わっています。
動画編集をしている方やしようとしている方は、ぜひ一度検討してみてください。
ただし、使用は著作権などの法律の範囲内にしましょう。