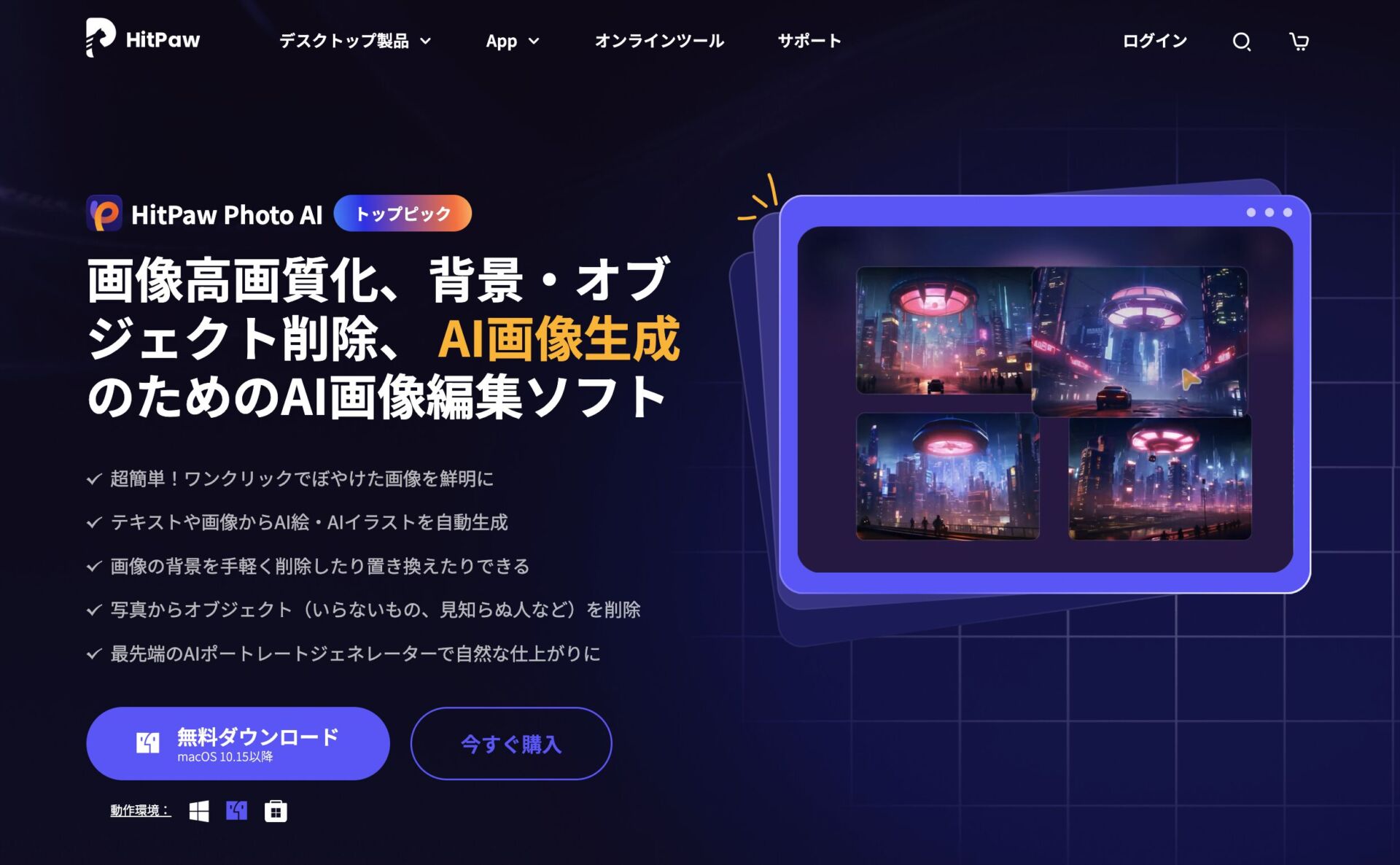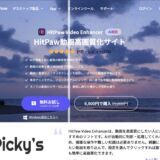この記事では、「HitPaw Photo AI」をレビュー形式で紹介します。
結論からいうとこのソフトを使えば、次のようなことが可能です。
- 画像の高画質化&解像度のアップ
- AIがクオリティの高い画像を生成
- 画像の背景を綺麗に除去、被写体のみ透過可能なpng形式に変換
- 写真内に映り込んでいるものを除去
画質を綺麗にしてくれるだけでなく、画像編集で地味に時間を取られる背景削除などの機能も備わっています。
「動画を簡単に、そしていい感じに高画質にできるソフトがあればいいな……」と思っている方はぜひチェックしてみてください。
特に、昔の写真を綺麗な画質にすると感動的な仕上がりになるのでぜひ試してみて欲しいです。
【そもそも】HitPaw Photo AIとは?
HitPaw Photo AI(旧称:Photo Enhancer)は、動画・音楽の編集ソフトウェア開発企業HitPaw社が提供している画像編集ソフトです。
HitPaw Photo AIでは、AI機能を使って画像生成から写真の加工まで可能なのが特徴です。
最初はHitPaw Photo Enhancerとしてリリースされましたが、AIによる画像生成、背景削除、オブジェクト削除機能が追加され、新たに「HitPaw Photo AI」として進化しました。
操作画面もシンプルでとにかくみやすく、操作に悩まないのも初心者の方には魅力的な点です。
高画質の度合い(解像度)も調整できるので、自分好みの画質にできます。
特に手ブレしてしまった画像の補正などとても良いでしょう。
HitPaw Photo AIの特徴的な機能3つ
HitPaw Photo Enhancerもともとあった機能としては以下3つなのですが、こちらが非常に便利です。
- 画像の高画質化&解像度アップ
- ノイズやピンボケを改善し、細部まで綺麗にする
- モノクロからカラーに画像を変更
まずはこちらの3つの機能を説明していきます。
① 画像の高画質化&解像度アップ
この機能は、特に古い写真やノイズのひどい画像を高画質化するとより鮮明に高画質化を実感できます。
特に、こちらの動画で実際の操作感や画質のアップ具合がわかるのでチェックしてみてください。
【超簡単】HitPaw Photo AI:画質向上!カラー化のすごい技術:AIで写真をプロ並みに変身!
高画質化の質感をより実感できるのは、一昔前の写真やノイズが多めの写真・画像を高画質化したときです。
ぜひ家族写真などを高画質化して、おじいちゃん、おばあちゃん、父母などに見せてあげると喜んでくれるでしょう。
■使用前の画像とあとの画像を比較している口コミがありました。
■HitPaw Photo AIの高画質化の機能をつかって作られた動画もあります。
無料版で実際に試すのが一番操作感がわかりますが、上記の口コミからも高画質化の実力がわかるかと思います。
②ノイズやピンボケを改善し、細部まで綺麗にする
純粋に画像を高画質にしてくれるだけでなく、ピンボケやノイズを改善してくれるのも特徴のひとつです。
実際に使用する際は、モデルの効果【柔らかいなどの質感】と解像度を選択できます。
サンプルから試しにノイズやピンボケの除去の効果を試すこともできます。
「ノイズをすべて削除したくは無いけど、今よりも綺麗な画質にはしたい」そんな時にもとても便利です。
■実際の使用感で一番違いがわかるのは次の投稿です
※近くでみるとよりわかります。
③モノクロからカラーに画像を変更
※画像はあくまでイメージです
この機能も従来からあった機能です。
実際の使用感としては「画質は綺麗になるが、綺麗なカラーにはしにくい」という感じです。
ただ、もともとの画像の質感にもよるので、その部分は要注意です。
モノクロ画像からカラー化した画像の質感は、なめらかなで柔らかい感じにもなるので、ぜひ試してみてください。
HitPaw Photo AIの新機能3つ
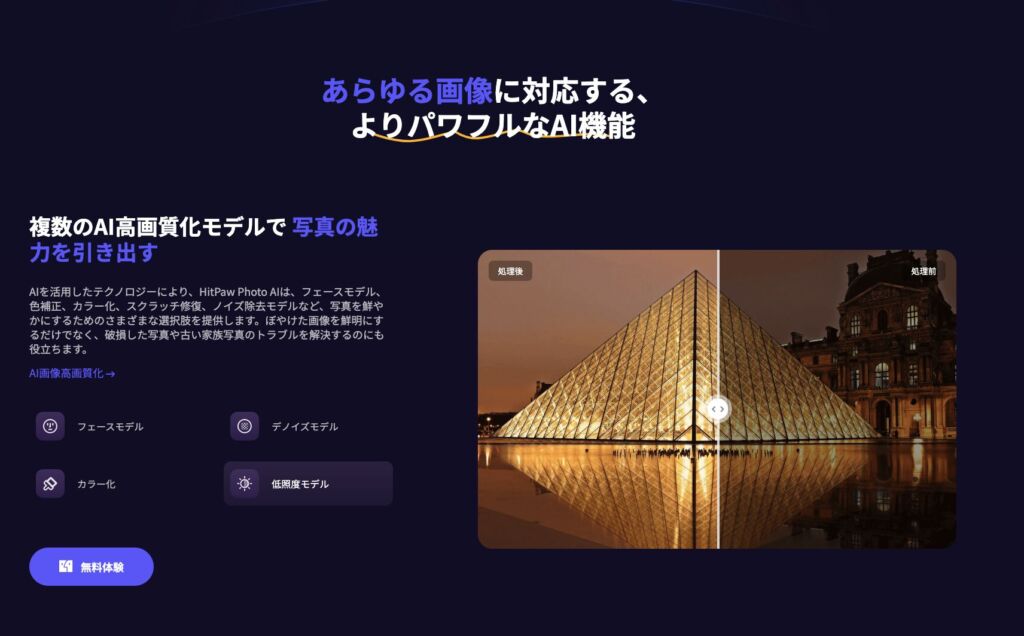
HitPaw Photo AIに追加された便利なAI機能としては、次の3つがあります。
- 文章やすでにある画像から新しくイラスト生成
- 画像内の背景を削除
- 画像内に映り込んでいる余計なオブジェクトを除去
ここからは新しく追加された3つの機能をそれぞれ解説していきます。
① 文章やすでにある画像から新しくイラスト生成
HitPaw Photo AIで新しく追加された注目機能の1つ目は「画像のAI自動生成機能」です。
例えば指示内容(プロンプト)で「雪の中で走る犬を生成してください」と入力すると雪の中で走る犬の画像を生成してくれます。
参考: 【超簡単】HitPaw Photo AI:画質向上!カラー化のすごい技術:AIで写真をプロ並みに変身!
また、生成してくれる画像のテイストまで選べるので、自分のイメージにより近い画像を作成できるのもポイントです。
② 画像内の背景を削除
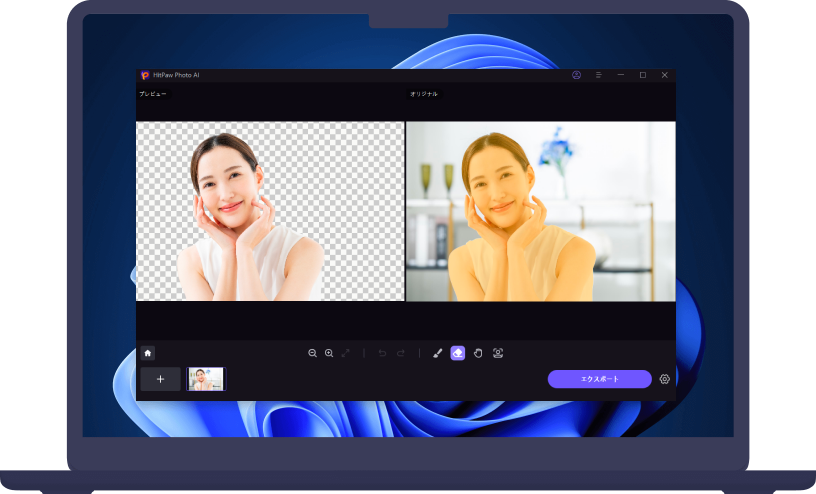
背景の削除をしたい画像を選択すると、画像にもよりますが5秒ほどで背景の削除ができます。
自分で背景の削除をした経験がある方はわかるかと思いますが、背景削除は地味に面倒臭い作業です。
これを5秒程度でできてしまうのは非常に便利です。
動画のサムネイルやフライヤーの作成などにも使えるでしょう。
ただ、たまに背景のほんの一部分が残ってしまう場合もあるので、その際は自分で消しゴム機能を使って削除してください。
③ 画像内に映り込んでいる余計なオブジェクトを除去
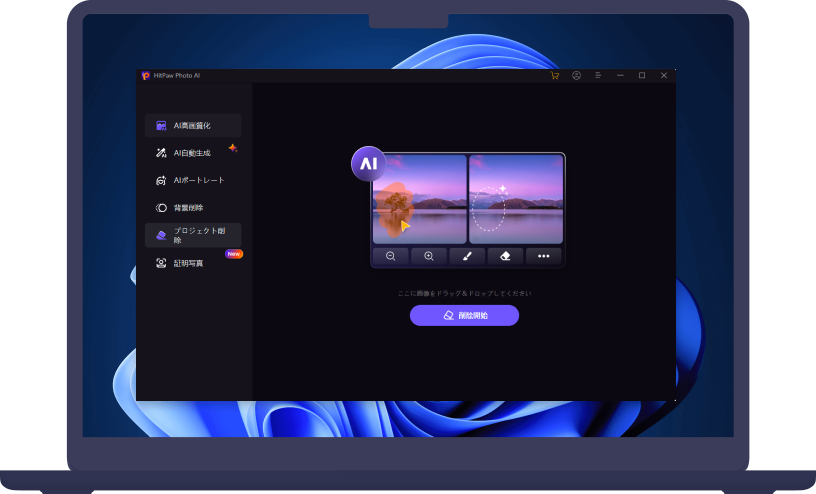
オブジェクト削除機能も画像編集者にはとてもおすすめです。
例えばスキー場の写真を撮って、人がいない写真に加工したい場合は、人がいない状態に加工が可能です。
参考:AI画像処理ソフト「HitPaw Photo AI」で写真や画像を高画質化する方法とHowTo
写真を撮った際にあるあるなのが「鏡や窓に映り込んだ背景が微妙…それ以外はいい写真なのに……」といったケースです。
筆者は友達と撮った写真で、他人が窓越しに写っているのをみると少し気まずいです。苦笑
そんなときにもオブジェクト削除の機能が使えます。
消したい部分のみをブラシでゴシゴシするだけで、AIが自動的にその部分のみ決して、背景をうまい具合に調整してくれます。
料金の比較(無料・有料・プランごと)
ここからは実際の料金の紹介をします。
個人・商用プランや期間ごとに料金が分かれるので、自分のやりたいことと料金面を考慮して検討してみてください。
※なお、MacとWindowsでも料金が若干違いますので、注意してください。
※このデータは 2024.5.17に確認しました。最新のデータは公式サイトで確認してみてください。
■個人プラン
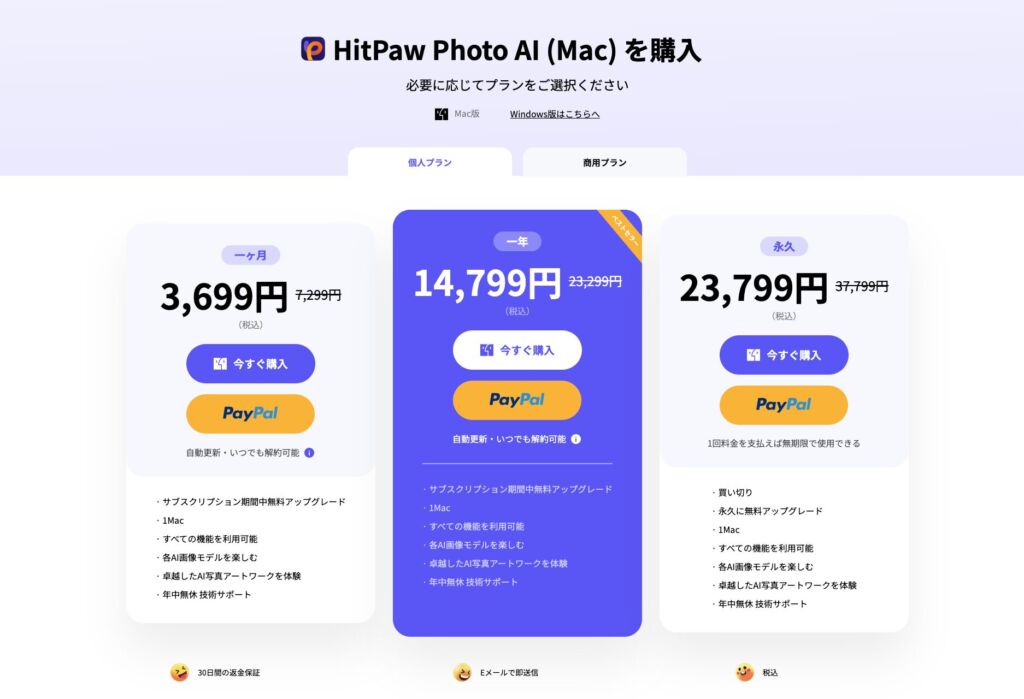
■商用プラン
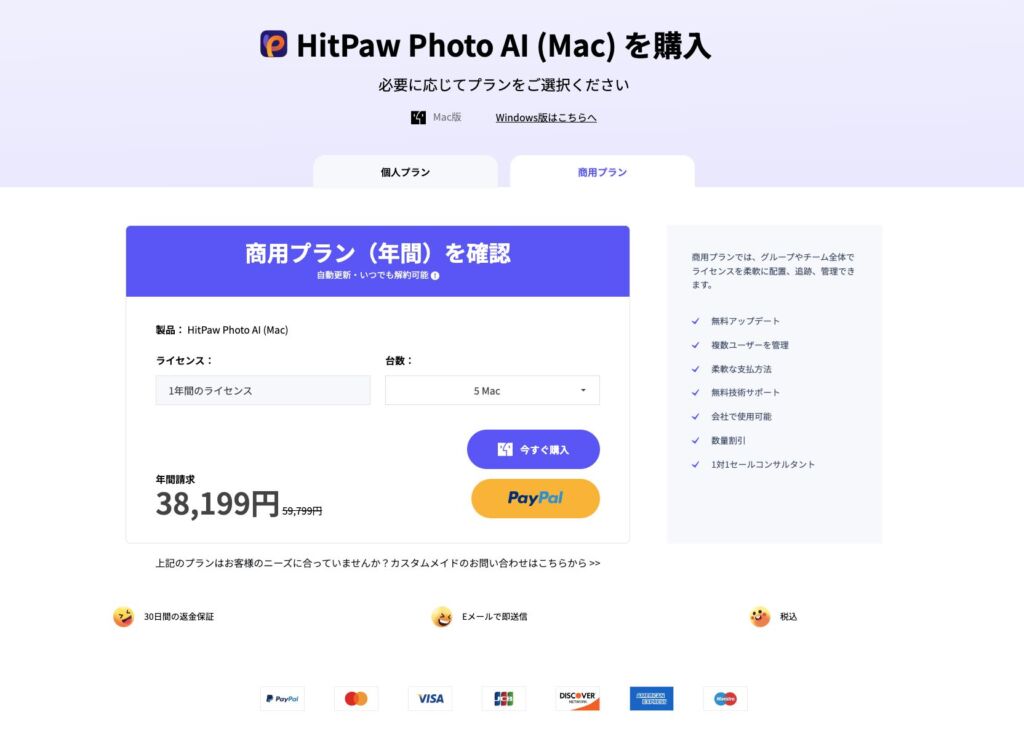
■無料版と有料版の機能表
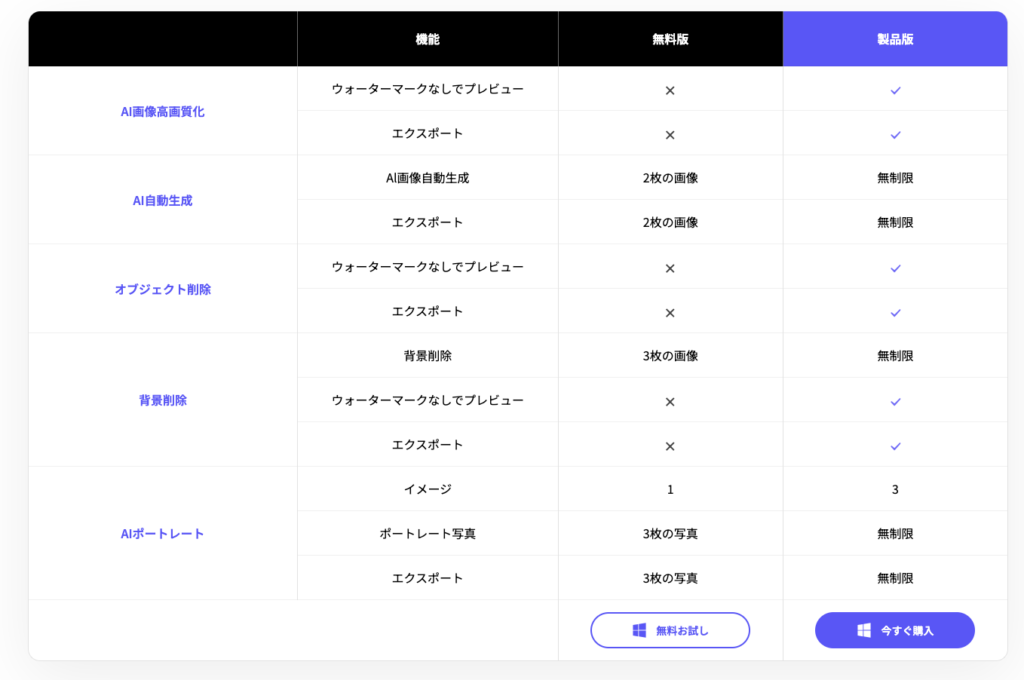
まとめ
この記事では、画像を高画質化できるソフトウェア「HitPaw Photo AI」を紹介しました。
HitPaw Photo AIで使える機能は以下のとおりです。
- 画像の高画質化&解像度アップ
- ノイズやピンボケを改善し、細部まで綺麗にする
- モノクロからカラーに画像を変更
- 文章やすでにある画像から新しくイラスト生成
- 画像内の背景を削除
- 画像内に映り込んでいる余計なオブジェクトを除去
ただ、下記の点には注意して欲しいです。
- 元の画像によって、最終的に高画質化やカラー化にも限界がある
- 背景削除は完全に削除できない時もある(自分で手直し可能)
実際に使ってみると高画質にできるだけでなく、便利な機能がたくさんあるので、無料版でコストをかけず試してみるのがおすすめです。